
컴퓨터를 사용하여 공부를 하거나 업무를 처리하는데 많은 도움을 받지만 대다수의 많은 사람들은 컴퓨터에 전문가처럼 공부를 하지 않고 사용하는 경우가 많기에 종종 사용하다 막히는 경우가 발생하면 당황스러울 수 있습니다.
오늘 컴퓨터 기초상식에 해당되는 윈도우10 버전 확인법을 궁금하여 검색하는 유저들에게 맞춤 정보를 제공하기 위해 총 두 가지(32비트와 64비트를 확인하는 법과 윈도우 최신 업데이트 버전을 확인하는 법)을 알려 드리겠습니다.
윈도우10 버전 확인법
내 컴퓨터 몇 비트인지 확인
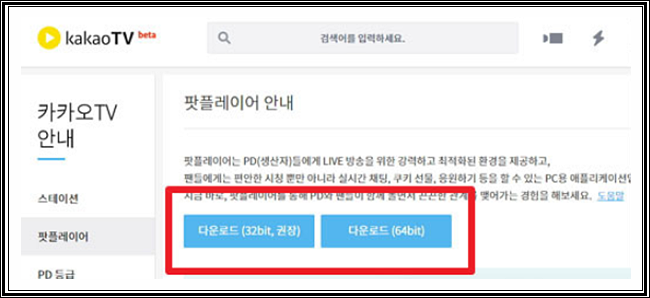
각종 프로그램을 컴퓨터에 설치하려고 하면 윈도우7 또는 윈도우10에도 공통적으로 32비트,64비트인지 확인 후 프로그램을 다운로드 받으라는 메시지를 확인할 수 있습니다.
32비트는 대체로 램4gb까지 할당이 가능하며,64비트의 경우 대용량의 램을 필요로 하고 있어 아무래도 고사양의 게임이나 그래픽작업을 하고자 할 경우 64비트를 사용하는 것이 원활하게 PC를 구동시키는데 유리합니다.
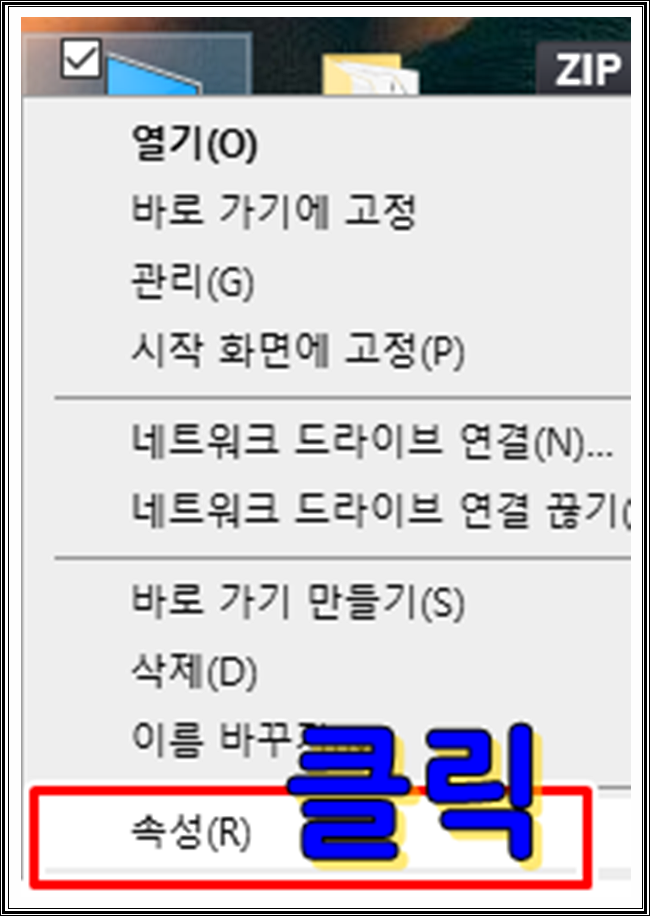
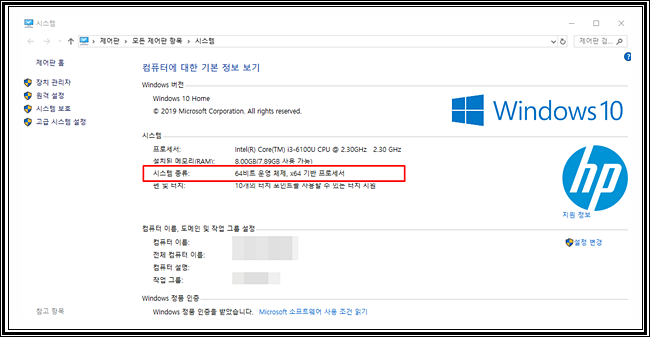
윈도우10 버전 확인법으로 내 PC가 현재 32비트인지 64비트인지 여부를 확인하는 방법은 의외로 간단합니다.
내컴퓨터 또는 내PC에서 마우스 우클릭을 하여 속성을 선택하여 접속하면 시스템정보에서 내 컴퓨터의 기본적인 사양과 시스템종류를 확인할 수 있는데 시스템종류에 현재 사용중인 PC의 몇 비트인지 여부를 확인 가능합니다.
윈도우 업데이트 버전까지 확인

윈도우10 버전 확인법 두 번째로 소개하는 것은 마이크로소프트에서 주기적으로 OS 업데이트를 진행하여 주는데 현재 사용중인 윈도우의 버전이 최신버전인지 확인하는 방법을 소개하여 드리겠습니다.
이것도 두 가지 방법이 있는데 우선적으로 명령프롬프트를 실행하여 확인하는 방법을 소개하면 키보드 자판에서 윈도우 모양 아이콘+영문 R키를 동시에 눌러 주시기 바랍니다.
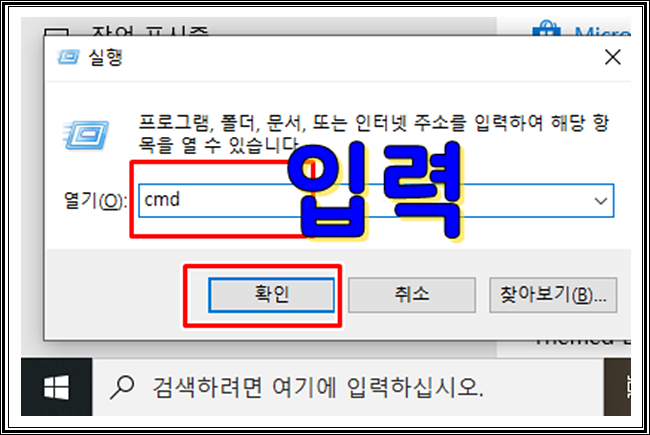
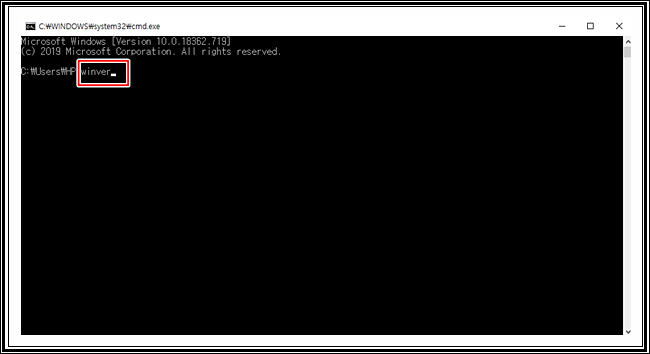
그러면 실행도구 상자가 나타나며 여기에 cmd 라고 입력을 하여 준 후 확인을 눌러 주시기 바랍니다.
그러면 명령프롬프트 창이 나타나며 winver 라고 입력하고 엔터를 쳐 주시기 바랍니다.
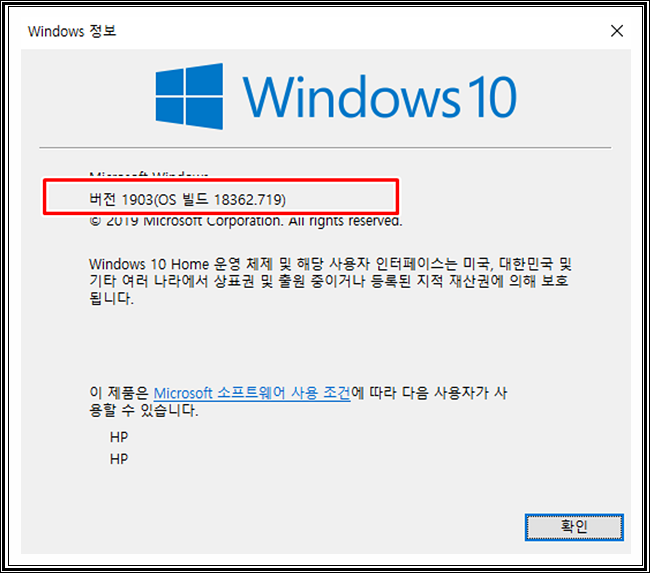
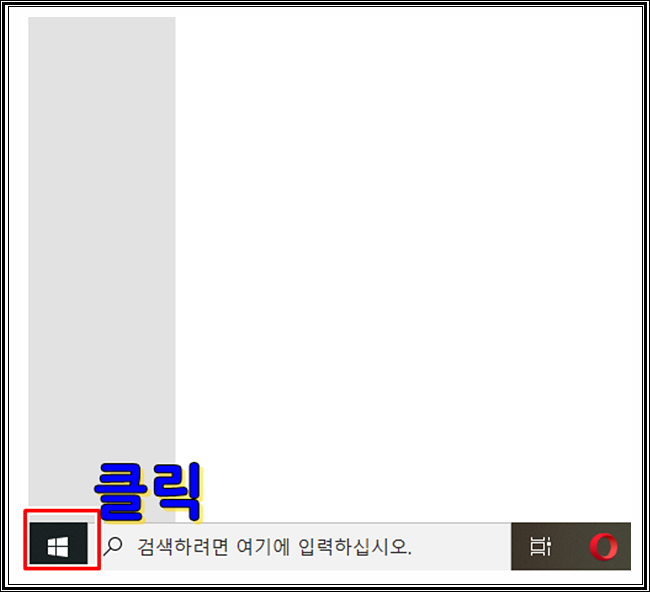
그러면 즉시 윈도우 팝업창이 나타나며 버전 및 OS빌드를 확인하여 볼 수 있습니다.
또 다른 윈도우10 버전 확인법으로 소개하는 것은 설정도구에서 확인하는 것으로 컴퓨터 윈도우 아이콘을 클릭하여 주시기 바랍니다.
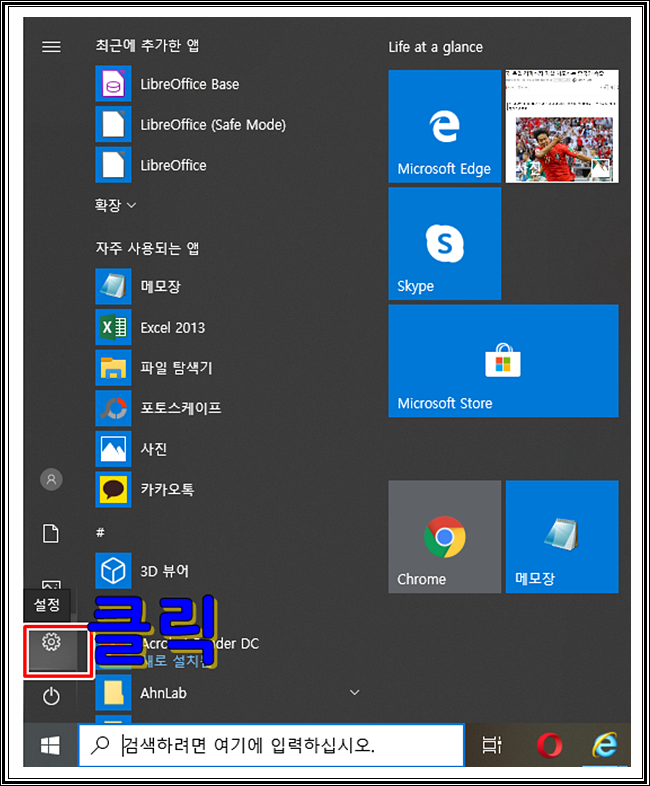
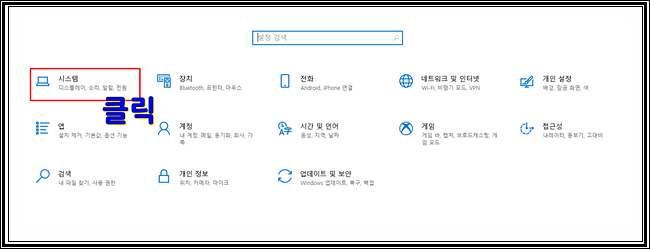
윈도우 아이콘을 눌러 톱니바퀴 모양의 설정을 눌러 주시기 바랍니다.
설정창(윈도우7은 제어판에 해당)에서 시스템을 눌러 주시기 바랍니다.
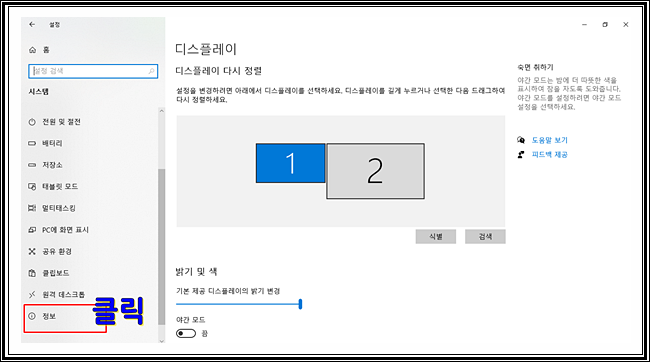

시스템 제일 하단부에 있는 정보란을 클릭하여 주시기 바랍니다.
정보란에는 현재 사용중인 PC의 사양을 확인할 수 있고,마우스를 하단으로 내리면 윈도우 사양을 확인할 수 있는데 여기에서 버전과 OS빌드도 같이 확인 가능합니다.


누구나 처음부터 컴퓨터 박사가 되는 것은 아니므로 차근차근 사용을 하다 모르는 것을 검색하여 불편함을 해소한다면 어느새 컴퓨터 박사가 되어 주변에 컴퓨터에 잘 모르는 지인들에게 도움을 줄 수 있는 이웃이 될 수 있습니다.
오늘 살펴 본 윈도우10 버전 확인법 두 가지가 도움이 되길 희망하며,글을 마무리하여 보겠습니다.




댓글